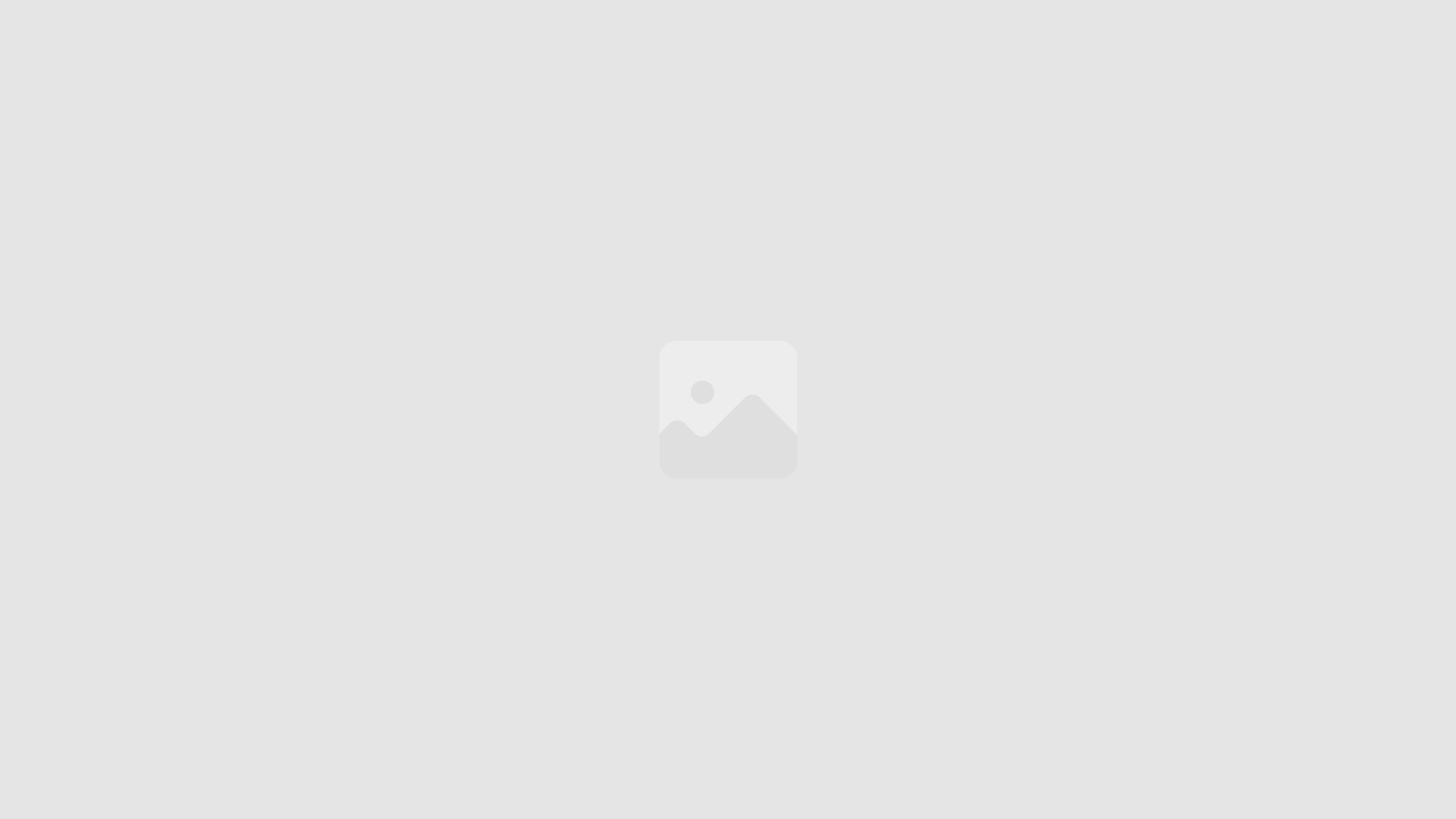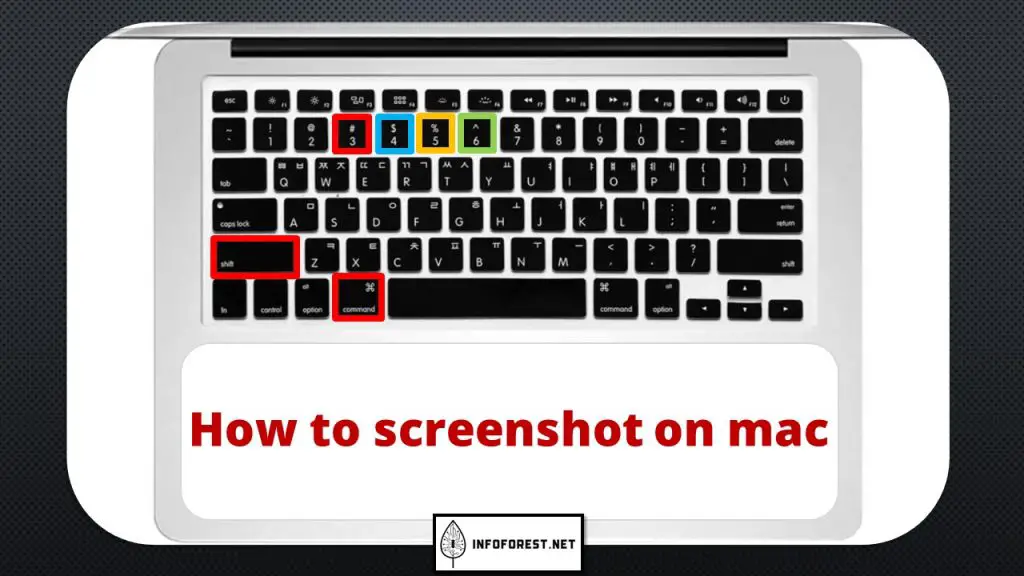
You can easily take a high-quality screenshot with your Mac device, edit it and use it in your documents. You can also save it to the folder you want or share it. If you have recently bought a Mac computer or upgraded your Mac, you can easily take all kinds of screenshots and even edit them . With the advanced screenshot menus, you can also capture high-quality videos of your screen. In this article, you will get the complete answer to the frequent question “How to screenshot on Mac” in the form of 4 different methods
First method: Shift + Command + 3
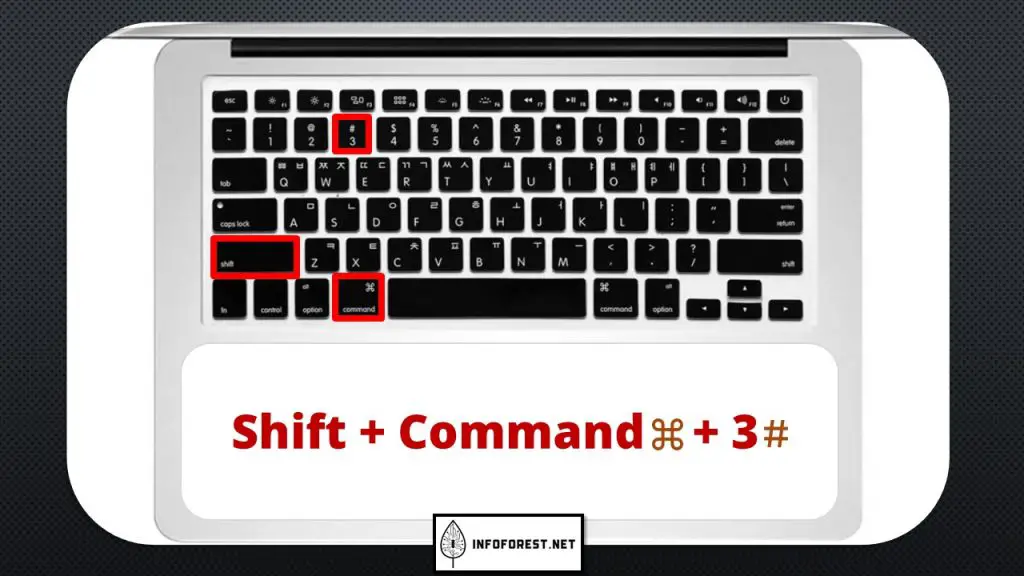
This keyboard shortcut takes a full screenshot of the entire screen with all details. The toolbar at the bottom of the screen, called “the dock”, is fully visible with this method.
Most Viewed Articles
Second method: Shift + Command + 4
Press Shift + Command + 4 to select a specific area of your screen to capture. A crosshair will appear at the location where your mouse pointer was. The crosshairs can then be clicked and moved around any part of the screen. To select an area, release the mouse button or trackpad, or use the Esc key to cancel the operation.
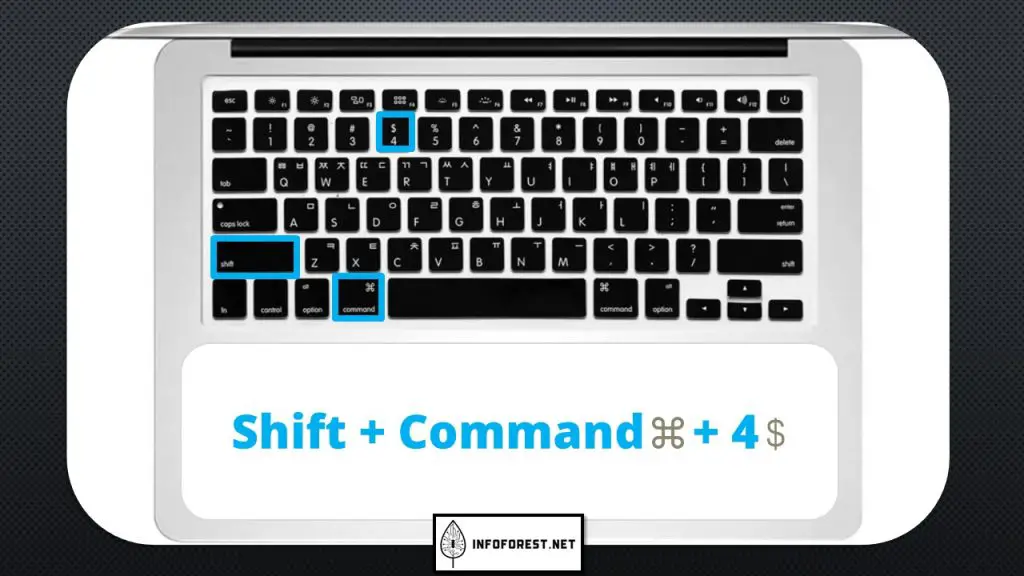
After you press Cmd-Shift-4, you have a number of alternative options, including:
When you press and release the spacebar, the crosshairs turn into a small camera icon that you can move over any open window. To take a screenshot of the desired window, click on it. This method creates screenshots with a white border around the window and a faint drop shadow.
After moving the crosshairs to create a selected area, hold down the spacebar to lock the shape and size. If you hold down the spacebar, the frame cannot expand or contract. The frame can then be moved around the screen. Just release the spacebar to take a screenshot.
After dragging the crosshairs to create a highlighted area, hold down the Shift key while adjusting the height and width. This way you can change the height and width of the frame. Use the Shift key to switch between height and width. To take a screenshot, release the trackpad or mouse button.
Third method: Shift + Command + 5
The Command-Shift-5 key combination displays a small window with screen capture options at the bottom of the screen. It was first introduced in MacOS Mojave in 2018. You can take a screenshot of the entire screen, a window, or a portion of the screen with any of the three keys.
Similarly, you can capture the entire screen or a portion of the screen using the two video capture buttons. The screenshot panel can be closed with the X button on the left, or you can simply press the Escape key to leave it.
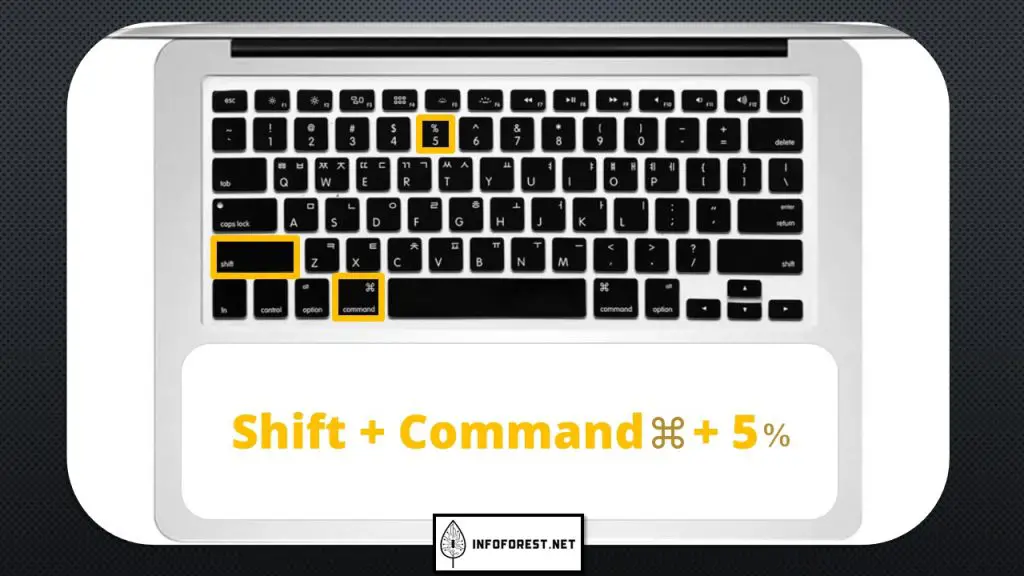
There is an option button on the right side. You can set a delay of 5 or 10 seconds to allow you to align items that would otherwise disappear when using the snapshot tool. You can also choose where to save the screenshot: Desktop, Documents, Clipboard, Mail, Messages, Preview, or another location.
The “Show floating thumbnail” option, which is enabled by default, displays a small thumbnail of the screenshot you just took in the lower-right corner of the screen, similar to what iOS does with screenshots. On the Mac, unlike the iPhone, you can disable this preview thumbnail. Finally, you can decide whether to add a screenshot or a video of your mouse pointer.
You can grab the left edge of the screenshot panel and move it to another part of the screen if it is in your way.
How to screenshot on Macbook pro
Fourth method: Shift + Command + 6
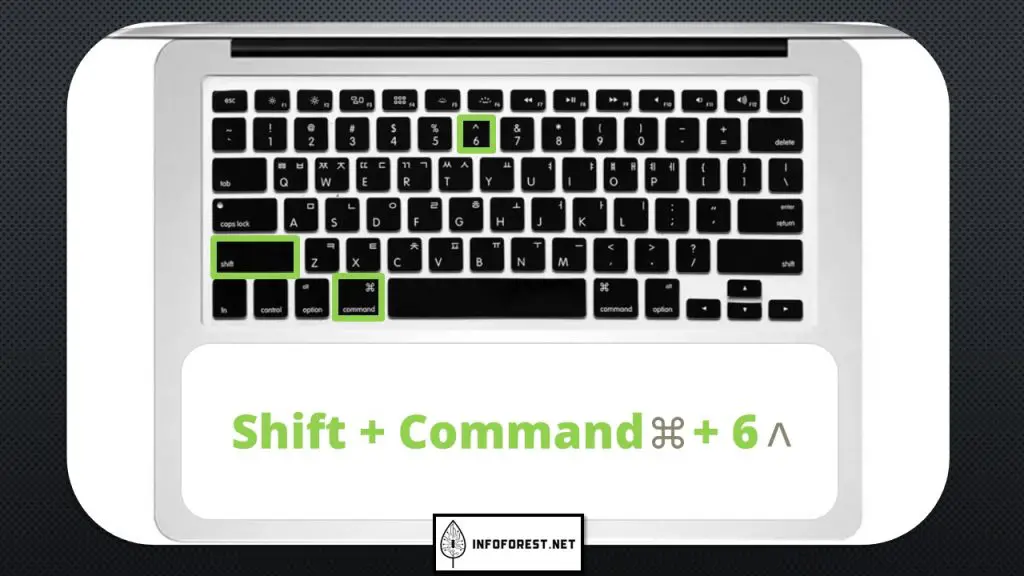
You can also take a screenshot of what’s now displayed on the Touch Bar if you have a previous 15- or 16-inch MacBook Pro, or a current 13-inch MacBook Pro, which is the very last model with the Touch Bar. To take a very long and narrow screenshot of your Touch Bar, simply press Cmd-Shift-6.
How can I paste a screenshot into a document?
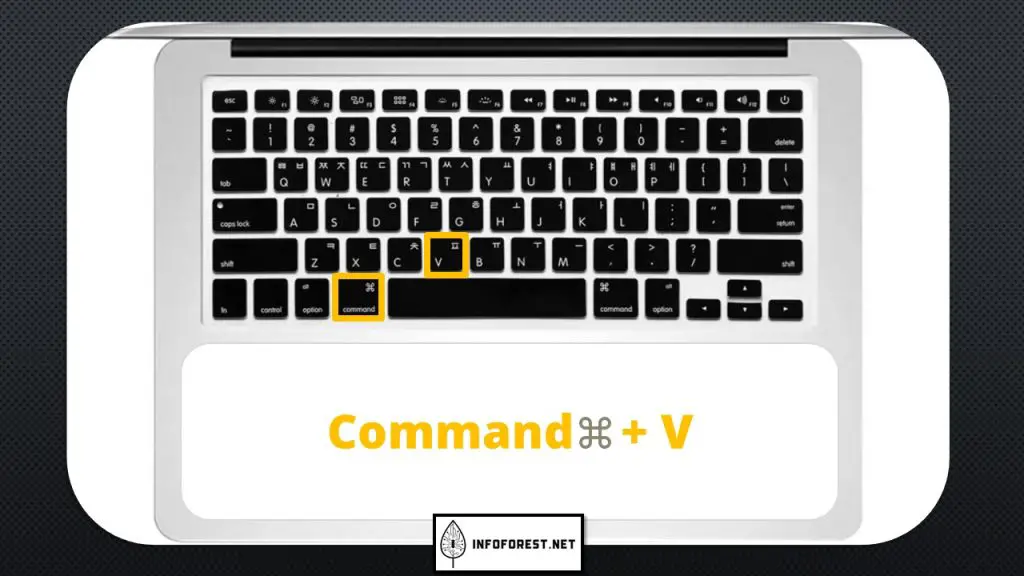
It doesn’t matter what method you used to take a screenshot. To paste it, just hold down the command key on the keyboard and then press V. This way you can paste the screenshot into Word, PowerPoint, WhatsApp chat, Telegram, etc.
How to save the screenshot in other formats?
You can open screenshots directly in the Preview program using the Screenshot program. There, you can save your screenshots in a variety of file types, including JPG, TIFF, PDF, and others.
We also invite you not to miss our other popular articles such as How to get rid of bed bugs, Affect vs Effect, and Federal Holidays 2022.